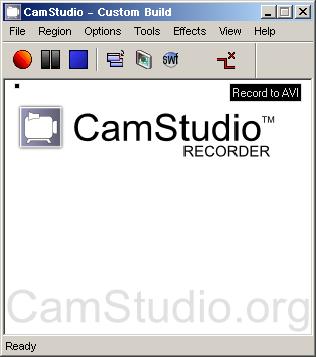
Free CamStudio Screen Recorder
Show us a sequence of Steps
The free CamStudio screen recorder for Windows creates an animated playback of each of the steps you take.
When you finish the sequence you want to show to our Support staff, just send us the output file via our Contact Support form. Use the Upload section to add the movie file you create.
NOTE: CamStudio is open source software and not sold or supported by MicroImages, Inc. It is free for individual and commercial use.
Download and install CamStudio at: http://camstudio.org
Other Free Screen Recorder options:
• QuickTime for Mac
• Wink is another Windows option that allows editing the movie
| CamStudio Tips:
* After installing CamStudio, restart TNTmips. You can then start CamStudio from the Capture Movie icon in the Contact Support form (TNTmips > Help menu > Contact Support). After creating the video, add the file(s) to the 'Additional Files To Upload' section of our Contact Support form. * Before making a video, turn on the 'Ask for file name' setting in CamStudio (Options > Program Options > Name of AVI file > Ask for file name). This lets you easily specify the video file name and location. * The CamStudio Region menu lets you specify the area of your monitors to record. To reduce file size, we recommend the Region > Region option, which lets you click-drag the area of interest on your monitors before the recording starts. After installing and specifying the above settings CamStudio is easy to use: 1. click Record button (red ball) to start, 2. click-drag the region on your monitors you want to record (recording will then start), 3. click Stop button (blue square) to stop recording, 4. name the file in the Save AVI File window, 5. add the saved video file to TNTmips' Contact Support form and submit it to us. |